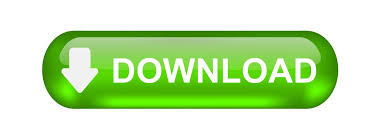
Step 4: Once the range is selected, use the Ctrl + shortcut key to insert a row in excel.Step 3: After typing the range, hit the enter key this would select the cells from 5:155 instantly.In my case, I have mentioned 5:155 because I have to insert 150 rows. Step 2: On the name, box mention the row range.Step 1: Select the cell above we need to insert rows.The name is usually the row character followed by the column number, such as cell A1. In Excel, the name box is located on the left side of the window and is used to give a name to a table or a cell. Selecting 150 rows instantly is not possible in the above two methods. Suppose if we need to insert 150 rows above the cell we have selected will take some time because first, we need to select those many rows first then insert rows in excel shortcut. Suppose we need to insert another 4 rows we need to click on Ctrl + if the rows are selected, or instead, we can use the key F4, which repeats the previous action in excel. Now, click on another keyboard Ctrl + (plus key) shortcut key to insert a row in excel.In the below image, I have selected 4 rows. Now, if you want to insert two to three rows, select those many rows by using the Shift + Down Arrow key.The shortcut keyboard key is Shift + Space Bar. Now, use the shortcut key to select the entire row instantly.Select the cell above you want to insert the row.MrExcel ® is a registered trademark of Tickling Keys, Inc.Īll contents © 1998 - 2022 MrExcel Publishing | All rights reserved.Below are the steps to insert rows in excel using excel short cut (Shift + Space Bar) View our Privacy Policy, Cookies Policy, and Terms of Use.Įxcel ® is a registered trademark of the Microsoft Corporation. You can earn a commission for sales leads that you send to us by joining our Any affiliate commissions that weĮarn when you click a link to Amazon or other sites is reinvested in keeping Web site are provided "as is" and we do not guarantee that they can be used in all The Formulas, Functions and Visual Basic procedures on this provides examples of Formulas, Functions and Visual Basic proceduresįor illustration only, without warranty either expressed or implied, includingīut not limited to the implied warranties of merchantability and/or fitness forĪ particular purpose. The results: The subtotal rows show the sales rep name in addition to the numeric totals. In each case, it will bring the sales rep from the previous row down. This will enter a similar formula in all of the subtotal rows. Instead of pressing Enter, press Ctrl + Enter. You need a formula here to point one cell up. Click OK.Īt this point, you’ve selected only the blank sales rep cells on the Subtotal rows. In the Go To Special dialog, choose Blanks. You need just the blank rows or just the visible rows.Īt the right side of the Home tab, open the Find & Select dropdown. At this point, you have both the visible and hidden rows selected. Select all of the sales rep cells, from the first subtotal row to the last customer subtotal row. It would be great if you could bring the sales rep name down to the subtotal row. Say that each customer in a data set is assigned to a single sales rep. If you need additional text on a subtotal row
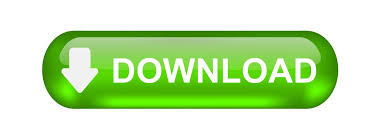

 0 kommentar(er)
0 kommentar(er)
